
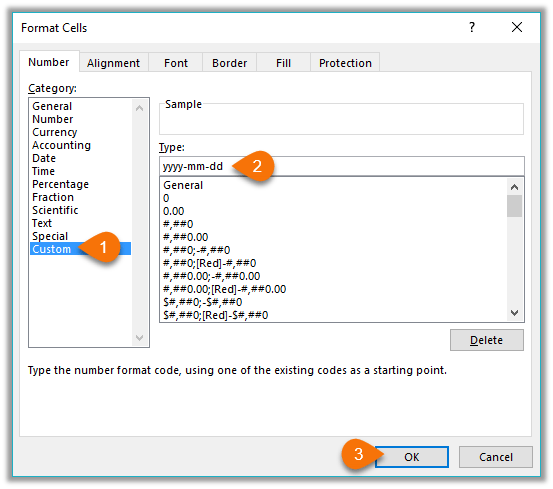
Assuming you're connected to the new computer using Finder, just drag the license file(s) to any spot-the Desktop works well-on the new computer.Once the Library folder opens, navigate into Application Support > Many Tricks > Licenses.In Finder, press and hold the Option key, then select Go > Library from the menu.In Finder, select your home folder, press ⌘J to show the view options window, and then check the Show Library Folder box, as seen in the image at right.įollow these steps to copy or move your license(s) to a new computer (skip step one if you made your Library folder visible): Note: You can permanently unhide the Library folder if you wish. Find your Many Tricks' purchase in the list and click Unhide.īecause Apple hides the user's Library folder by default, this process is a bit more complicated than it need be. To fix this problem, launch the Mac App Store app, click on Account, then look for a section called Hidden Items. If the app shows with a price, it's probably because it's hidden in your App Store purchases.
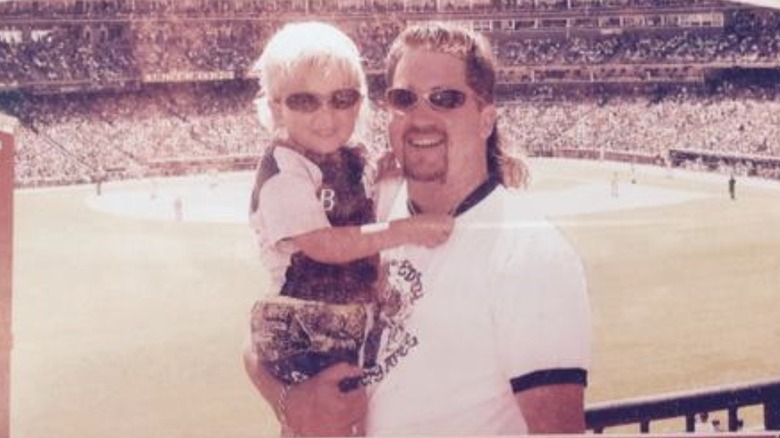

Once you've logged in, go to the Purchases tab, find the Many Tricks' product(s) you bought, and click Install. If you purchased from the Mac App Store, you must login (in the Mac App Store app on the new computer) to the same account that you used to purchase the app(s). If you'd like to use our apps on more than one of your computers, or if you've purchased a new computer and want to move your licensed app to that machine, here's what to do.


 0 kommentar(er)
0 kommentar(er)
